728x90
반응형
마이크로소프트 워드(Microsoft Word)
- 글자색 변경 및 단축키 설정 방법
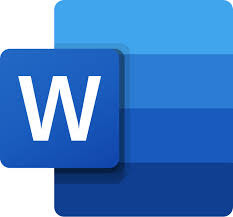
얼마 전 워드(Word)로 문서를 작성하고 있었는데 특정 단어들을 빨간색, 파란색으로 표시해야 할 일이 있었다
그걸 하나하나 바꾸고 있으니 시간이 무의미하게 낭비되는 기분이 들었다!
이대로는 안되겠다 싶어 찾아봤는데 정말 쉬운 방법으로 단축키를 설정하고 해제할 수 있음을 알게 됐고, 내가 알게 된 것들을 공유해보려고 한다
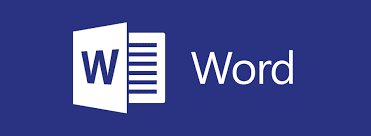
* 기본 단축키들
| 문서를 엽니다. | Ctrl+O |
| 새 문서를 만듭니다. | Ctrl+N |
| 문서를 저장합니다. | Ctrl+S |
| 문서를 닫습니다. | Ctrl+W |
| 선택한 콘텐츠를 클립보드로 잘라냅니다. | Ctrl+X |
| 선택한 콘텐츠를 클립보드에 복사합니다. | Ctrl+C |
| 클립보드의 내용을 붙여 넣습니다. | Ctrl+V |
| 모든 문서 내용을 선택합니다. | Ctrl+A |
| 텍스트에 굵은 서식을 적용합니다. | Ctrl+B |
| 텍스트에 기울임꼴 서식을 적용합니다. | Ctrl+I |
| 텍스트에 밑줄 서식을 적용합니다. | Ctrl+U |
| 글꼴 크기를 1포인트씩 줄입니다. | Ctrl+왼쪽 대괄호([) |
| 글꼴 크기를 1포인트씩 늘립니다. | Ctrl+오른쪽 대괄호(]) |
| 텍스트를 중앙에 맞춥니다. | Ctrl+E |
| 텍스트를 왼쪽에 맞춥니다. | Ctrl+L |
| 텍스트를 오른쪽에 맞춥니다. | Ctrl+R |
| 명령을 취소합니다. | Esc |
| 이전 작업을 취소합니다. | Ctrl+Z |
| 가능한 경우 이전 작업을 다시 실행합니다. | Ctrl+Y |
| 줌 배율을 조정합니다. | Alt+W, Q를 누른 다음 확대/축소 대화 상자에서 Tab 키를 사용하여 원하는 값으로 이동합니다. |
| 문서 창을 분할합니다. | Ctrl+Alt+S |
| 문서 창 분할을 취소합니다. | Alt+Shift+C 또는 Ctrl+Alt+S |
보통 워드로 문서를 작성할 때 위와 같은 단축키들을 자주 쓴다.
그래서 주로 기본적인 단축키들은 이미 익숙한데,
나만의 단축키를 추가 지정해서 쓸 수 있다면 좀 더 빠르고 효율적으로 문서를 작성할 수 있다!

먼저 '파일'로 들어간다
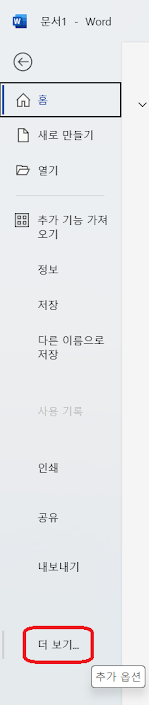
아래쪽에 있는 '더보기'를 누른다.
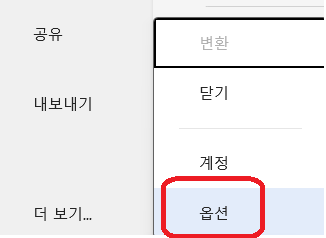
그러면 이렇게 작은 창이 하나 더 뜨는데, '옵션'을 클릭해 열어준다.
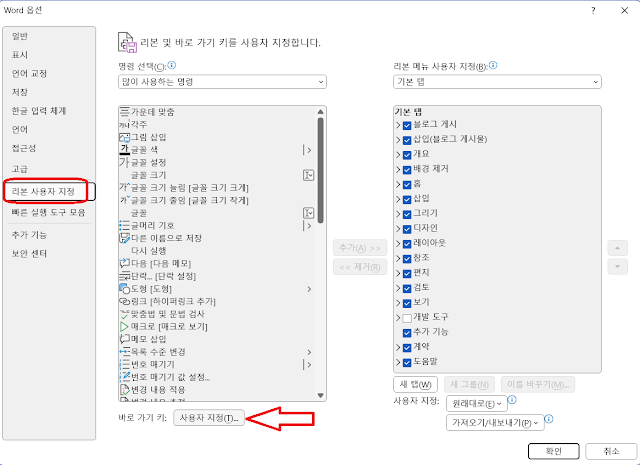
왼쪽에 [리본 사용자 지정]을 누르고 아래쪽 '사용자 지정'으로 들어간다.
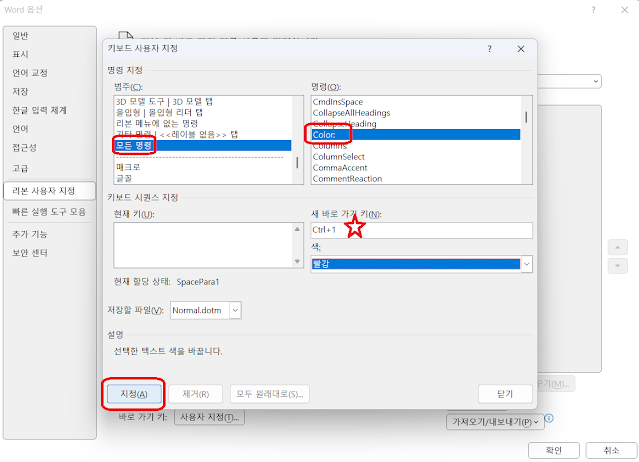
범주에서 '모든명령'을 찾아 눌러주면 옆에 '명령' 목록이 뜨는데 그 중 'Color:'을 선택
그리고 원하는 단축키를 입력해주면 되는데, 나는 자주 쓰는 다른 단축키와 충돌하지 않게 ctrl+1을 입력했다.
그리고 아래쪽에 바뀌길 원하는 색으로 입력해주면 되는데 나는 빨강으로 선택.
저장을 눌러주고 나간다.
그리고 마지막 '확인'을 눌러주고 다시 문서로 나가면 적용이 바로 되는데, 바꾸고 싶은 부분을 블록 지정해놓고 Ctrl+1을 눌러주면 빨강으로 바뀐다
Color 뿐만 아니라 다른 동작들도 많으니 같은 방법으로 설정하면 된다!
지금까지 마이크로소프트 워드(Microsoft Word) 글자색 변경 및 단축키 설정 방법에 대해 알아보았다!
728x90
반응형
'각종 정보' 카테고리의 다른 글
| 아이폰 배터리 수명 늘리는 설정 꿀팁 5가지 (1) | 2025.04.08 |
|---|---|
| 아이폰 기본 카메라로 인생샷 찍는 설정법 (0) | 2025.04.08 |
| 구글 블로그에서 링크 삽입 및 삭제하는 방법 (0) | 2025.04.04 |
| 구글 블로그 글 관리 및 비공개 전환 설정 방법 (0) | 2025.04.04 |
| 구글 블로그에서 페이지 만들기: 효과적인 블로그 관리 방법 (0) | 2025.04.03 |



