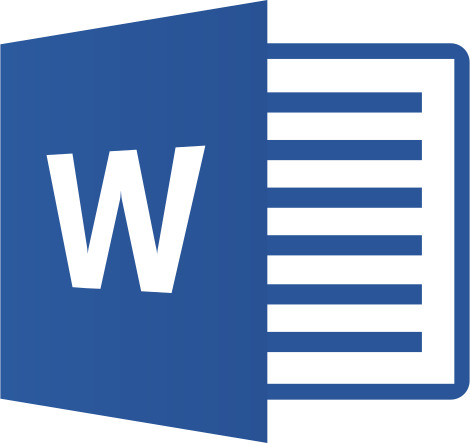
Microsoft Word는 단순히 글만 입력하는 프로그램이 아닙니다. 표, 이미지, 도형 등을 활용하면 문서의 시각적 완성도를 높이고, 내용을 보다 명확하게 전달할 수 있습니다.
이 글에서는 표 만들기, 그림 삽입, 도형 활용 등 기본적인 시각화 기능 사용법을 설명하려고 합니다.
⸻
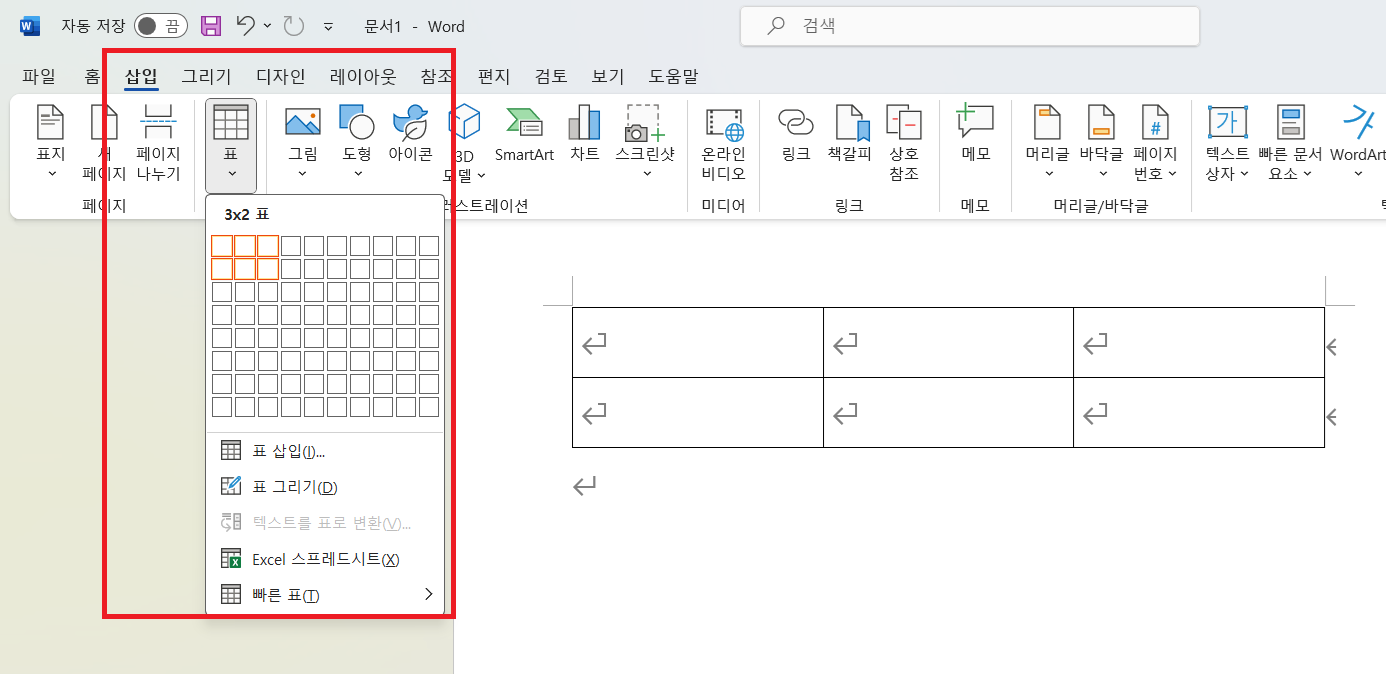
1. 표 삽입 및 편집 방법
표는 데이터를 정리하거나 일정, 가격표, 비교표 등을 작성할 때 유용하게 쓰입니다.
● 표 삽입 방법
1. 삽입(Insert) 탭 클릭
2. ‘표(Table)’ 클릭
3. 가로 × 세로 셀 수를 마우스로 선택하여 표 삽입
● 표 편집 기본 기능
• 셀 크기 조절: 셀 테두리를 드래그하거나 ‘표 도구 > 레이아웃’에서 수치 입력
• 행/열 추가: 마우스 오른쪽 클릭 > ‘삽입’ 선택
• 표 스타일 적용: ‘표 도구 > 디자인’에서 색상, 테두리 설정 등 선택
• 셀 병합: 여러 셀 선택 후 마우스 오른쪽 클릭 > ‘셀 병합’
참고: 표 도구 메뉴는 표를 클릭했을 때 상단에 자동으로 나타납니다.
⸻
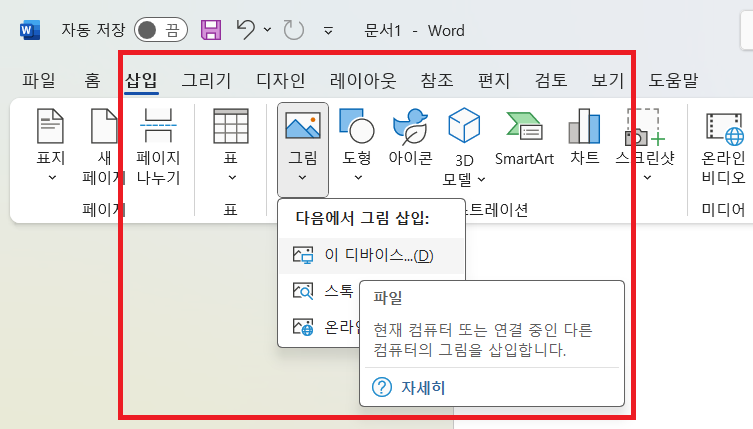
2. 그림 삽입 및 배치 조절
이미지는 문서의 정보를 직관적으로 전달하는 데 효과적인 요소입니다.
● 그림 삽입 방법
1. 삽입 탭 클릭
2. ‘그림(Pictures)’ 선택
• 이 장치 → 컴퓨터에서 이미지 선택
• 온라인 그림 → Bing 검색이나 클라우드 이미지 사용
● 삽입한 이미지 편집 기능
• 크기 조절: 가장자리를 드래그하거나 ‘그림 도구 > 서식’에서 수치 입력
• 위치 조정: 이미지 클릭 > ‘텍스트 줄 바꿈’ 설정
• ‘본문과 함께’, ‘사각형’, ‘텍스트 뒤로’ 등 다양한 배치 옵션 제공
• 자르기(Crop): 불필요한 부분 잘라내기
⸻

3. 도형 삽입 및 활용법
강조하거나 구조를 시각적으로 표현할 때는 도형이 유용합니다.
● 도형 삽입 방법
1. 삽입 탭 > ‘도형(Shapes)’ 클릭
2. 원하는 도형 선택 후 문서 내에서 드래그하여 그리기
● 도형 편집 기능
• 도형 채우기/윤곽선 색상 변경: 도형 클릭 > ‘도형 서식 > 도형 스타일’ 메뉴
• 텍스트 입력: 도형을 더블 클릭하면 텍스트 입력 가능
• 도형 정렬 및 그룹화: 여러 도형을 선택한 후 ‘정렬’, ‘그룹화’ 기능 사용
도형은 정보 전달뿐 아니라 디자인적인 균형을 맞출 때도 효과적입니다.
⸻
4. SmartArt 및 차트(그래프) 삽입 (기본 소개)
자주 쓰이진 않지만, 정리된 시각 자료가 필요할 경우 SmartArt와 차트를 활용할 수 있습니다.
● SmartArt 삽입
• 삽입 > SmartArt > ‘리스트’, ‘프로세스’, ‘계층 구조’ 등 선택
• 텍스트 입력하면 자동으로 모양 구성됨
● 차트 삽입
• 삽입 > 차트 > 막대형, 원형, 꺾은선형 등 선택
• Excel 창이 함께 열리며 데이터 입력 가능
이 기능들은 별도의 설명이 필요할 수 있어, 향후 고급 편에서 자세히 다룰 예정입니다.
<SmartArt 넣기>
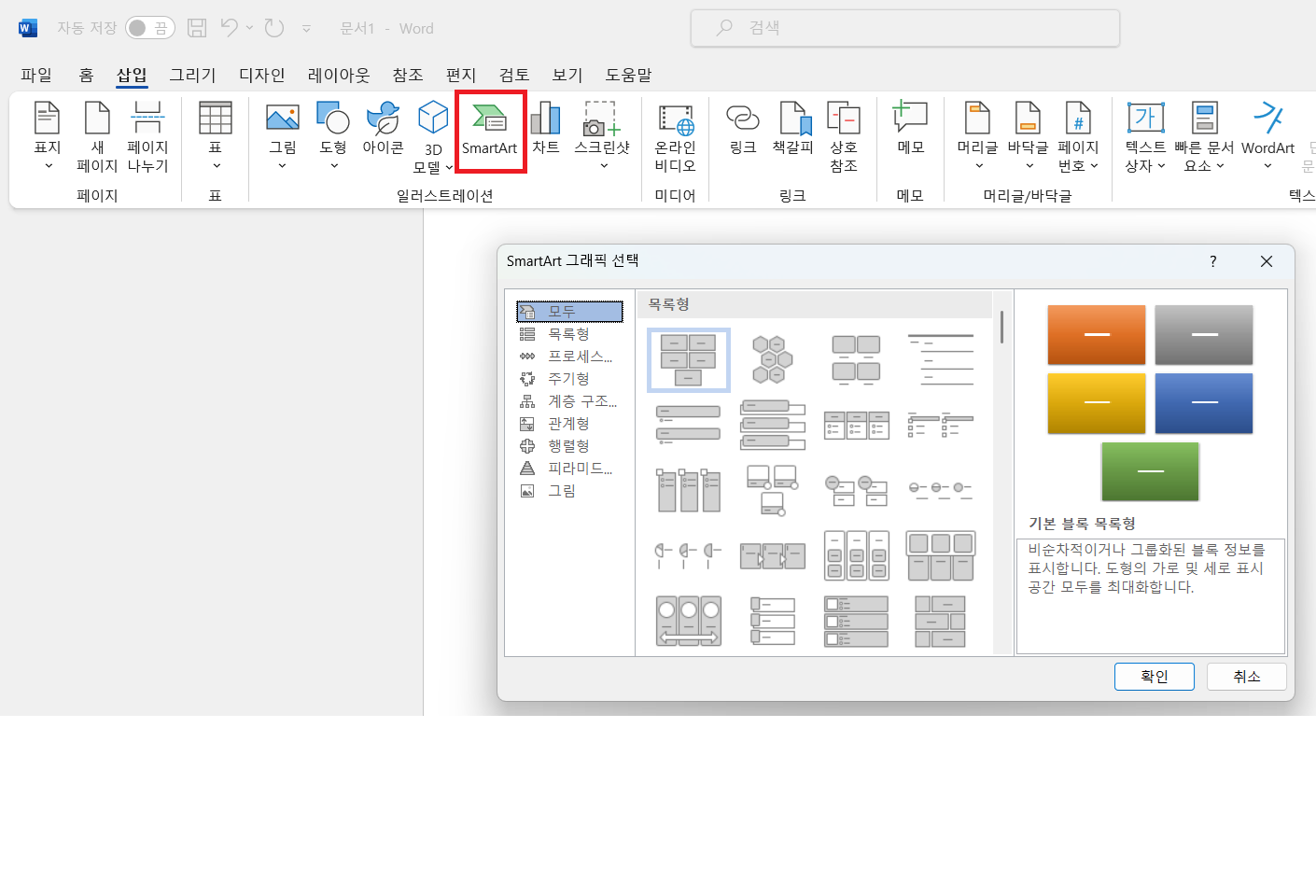
<차트넣기>

'각종 정보' 카테고리의 다른 글
| Microsoft Word 문서 검토 기능 총정리 – 맞춤법 검사, 주석, 변경 내용 추적까지 (0) | 2025.04.14 |
|---|---|
| Microsoft Word 문서 구조 총정리 – 머리글, 바닥글, 페이지 번호, 목차 생성까지 (0) | 2025.04.14 |
| Microsoft Word 서식 설정 방법 총정리 (글꼴, 글자 크기, 줄 간격, 정렬) (0) | 2025.04.14 |
| Microsoft Word 시작하기, 실행법 (0) | 2025.04.14 |
| 아이폰 저장 공간 부족할 때 꼭 해야 할 정리법 (0) | 2025.04.08 |



