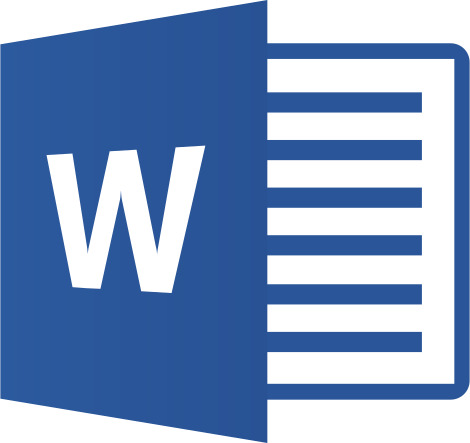
문서를 혼자 작성하는 경우에도, 제출하거나 공유하기 전에 반드시 ‘검토’ 과정을 거쳐야 합니다.
또한 여러 명이 협업하는 문서라면, 변경 이력 관리나 의견 공유 기능도 필수죠.
이번 글에서는 Microsoft Word의 대표적인 검토 및 협업 기능인 맞춤법 검사, 주석(Comment), 변경 내용 추적(Track Changes) 사용법을 자세히 정리합니다.
⸻
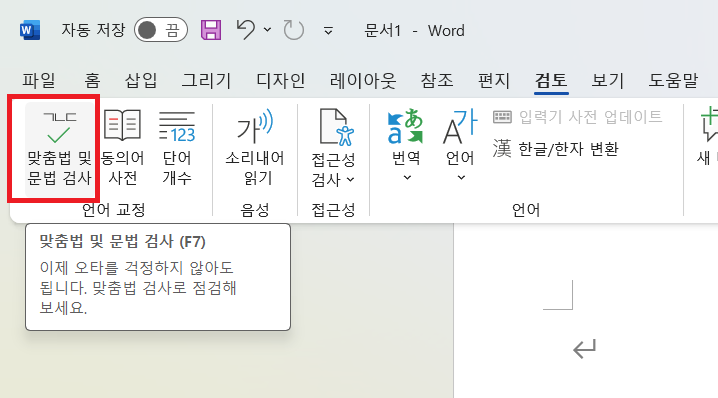
1. 맞춤법 및 문법 검사
문서의 정확성을 높이는 데 기본이 되는 기능입니다.
● 설정 방법
• 상단 ‘검토(Review)’ 탭 > ‘맞춤법 및 문법(Spelling & Grammar)’ 클릭
• 오류가 있을 경우 바로 교정 제안이 표시됩니다.
● 주요 옵션
• 언어 선택: 검사 언어는 기본적으로 문서 언어를 따르지만, ‘언어 설정’에서 변경 가능
• 자동 검사 설정:
파일 > 옵션 > 언어 교정 > 문서 작성 중 검사 설정에서 자동 감지 여부를 설정할 수 있음
맞춤법 오류는 빨간 줄, 문법 오류는 파란 줄로 표시됩니다. 마우스 오른쪽 클릭으로 교정 제안 확인 가능
⸻
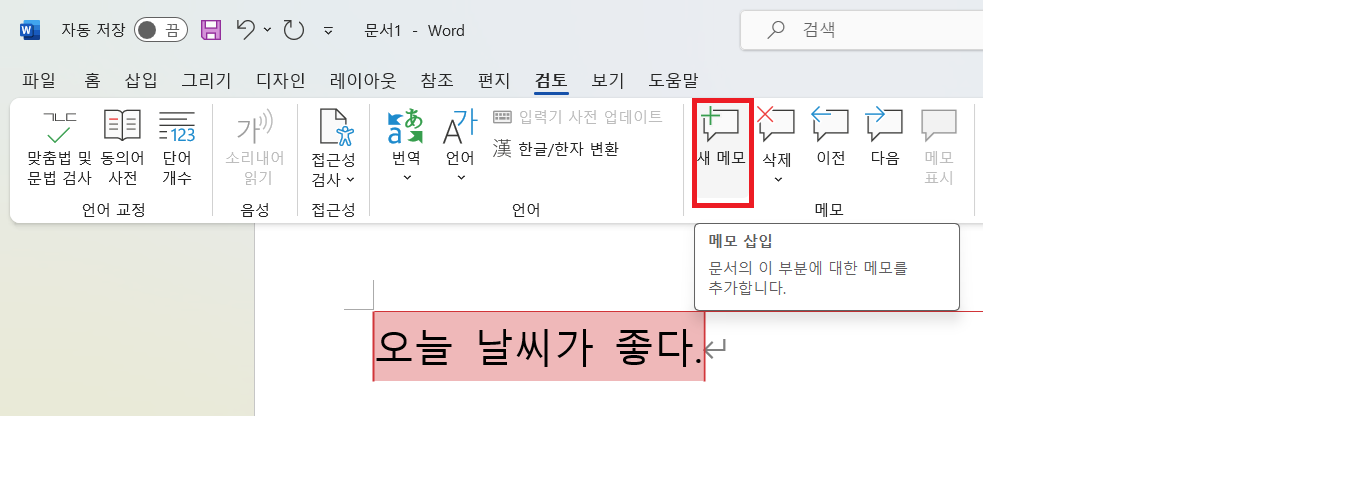
2. 메모 기능
문서 내 특정 부분에 의견이나 설명을 덧붙일 수 있습니다. 특히 피드백 주고받을 때 유용합니다.
● 메모 추가 방법
1. 텍스트를 드래그해 선택
2. 검토 탭 > ‘새메모' 클릭
3. 오른쪽에 메모 창이 열리면 의견 입력
● 메모 편집/삭제
• 메모 클릭 > 마우스 오른쪽 버튼 → 편집 또는 삭제 선택
• 전체 메모 보기: 검토 탭 > ‘메모 표시’ 설정
메모는 실제 출력되지 않으며, 디지털 문서 상에서만 확인됩니다.
⸻
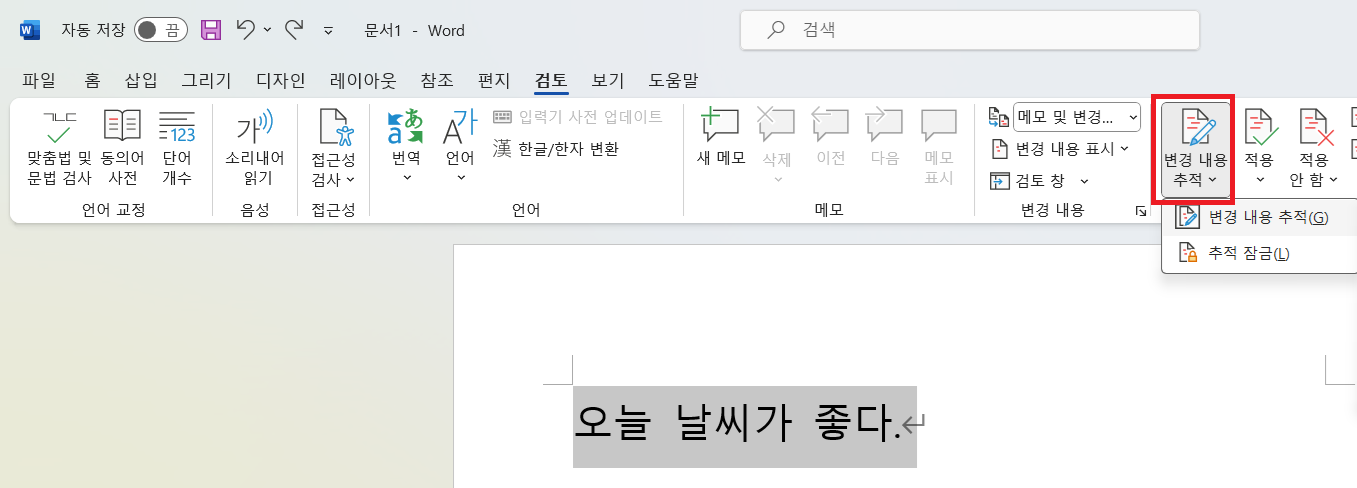
3. 변경 내용 추적(Track Changes)
다른 사람이 문서를 수정한 내용을 그대로 기록해 보여주는 기능입니다.
협업 문서나 피드백 수렴 문서에 매우 효과적입니다.
● 기능 켜기
• 검토 탭 > ‘변경 내용 추적(Track Changes)’ 클릭
• 이후 모든 삽입, 삭제, 서식 변경 내용이 기록됩니다.
● 표시 형식 설정
• 검토 탭 > ‘표시 옵션(Show Markup)’에서 글꼴 변경, 주석, 삭제 등 개별적으로 표시 여부 선택 가능
• 화면 오른쪽에 변경 내용과 함께 선이 표시되어 누가 어떤 수정을 했는지 확인 가능
● 변경 내용 수락/거부
• 문서 내용을 검토한 후, 수정을 확정하려면
‘변경 내용 수락(Accept)’ / ‘거부(Reject)’ 버튼 사용
• 개별 수락 또는 전체 수락 가능
⸻
4. 비교(Compare) 기능
두 개의 문서를 비교해 변경된 부분만 추출할 수 있습니다.
● 비교 방법
• 검토 탭 > ‘비교(Compare)’ 클릭
• 두 개의 문서 파일 선택 → 변경된 내용이 강조된 새 문서 생성
버전 관리가 필요한 보고서나 계약서 등에 유용한 기능입니다.
'각종 정보' 카테고리의 다른 글
| 전자책과 오디오북을 무료로, Libby 앱 사용법 정리 (1) | 2025.04.24 |
|---|---|
| Microsoft Word 실용 기능 총정리 – 단축키, PDF 저장, 숨은 꿀기능까지 (0) | 2025.04.15 |
| Microsoft Word 문서 구조 총정리 – 머리글, 바닥글, 페이지 번호, 목차 생성까지 (0) | 2025.04.14 |
| Microsoft Word 시각화 기능 총정리 – 표 만들기부터 이미지·도형 편집까지 (0) | 2025.04.14 |
| Microsoft Word 서식 설정 방법 총정리 (글꼴, 글자 크기, 줄 간격, 정렬) (0) | 2025.04.14 |



