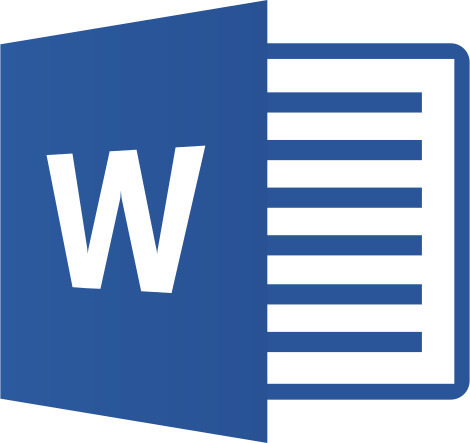
Microsoft Word는 단순한 문서 작성 도구 그 이상입니다.
업무 속도를 높이고 문서 완성도를 끌어올릴 수 있는 다양한 단축키, 파일 변환, 숨겨진 편의 기능들이 존재합니다.
이 글에서는 문서 작성과 편집 시 생산성을 높일 수 있는 실용 기능들을 정리합니다.
⸻
1. 자주 사용하는 단축키 모음
워드에서 자주 쓰이는 기본 기능은 대부분 단축키로 빠르게 처리할 수 있습니다.
| 문서를 엽니다. | Ctrl+O |
| 새 문서를 만듭니다. | Ctrl+N |
| 문서를 저장합니다. | Ctrl+S |
| 문서를 닫습니다. | Ctrl+W |
| 선택한 콘텐츠를 클립보드로 잘라냅니다. | Ctrl+X |
| 선택한 콘텐츠를 클립보드에 복사합니다. | Ctrl+C |
| 클립보드의 내용을 붙여 넣습니다. | Ctrl+V |
| 텍스트만 붙여넣습니다. | Ctrl+Shift+V |
| 모든 문서 내용을 선택합니다. | Ctrl+A |
| 텍스트에 굵은 서식을 적용합니다. | Ctrl+B |
| 텍스트에 기울임꼴 서식을 적용합니다. | Ctrl+I |
| 텍스트에 밑줄 서식을 적용합니다. | Ctrl+U |
| 글꼴 크기를 1포인트씩 줄입니다. | Ctrl+왼쪽 대괄호([) |
| 글꼴 크기를 1포인트씩 늘립니다. | Ctrl+오른쪽 대괄호(]) |
| 텍스트를 중앙에 맞춥니다. | Ctrl+E |
| 텍스트를 왼쪽에 맞춥니다. | Ctrl+L |
| 텍스트를 오른쪽에 맞춥니다. | Ctrl+R |
| 명령을 취소합니다. | Esc |
| 이전 작업을 취소합니다. | Ctrl+Z |
| 가능한 경우 이전 작업을 다시 실행합니다. | Ctrl+Y |
| 확대합니다. | Ctrl+더하기 기호(+) |
| 축소합니다. | Ctrl+빼기 기호(-) |
| 100% 확대/축소로 돌아갑니다. | Ctrl+0 |
| 마우스로 확대 및 축소합니다. | Ctrl+스크롤 |
| 문서 창을 분할합니다. | Ctrl+Alt+S |
| 문서 창 분할을 취소합니다. | Alt+Shift+C 또는 Ctrl+Alt+S |
* 마이크로소프트 워드 단축키
실무에서 문서 작업이 많은 사람일수록 단축키 익숙해지면 작업 속도가 크게 향상됩니다.
⸻
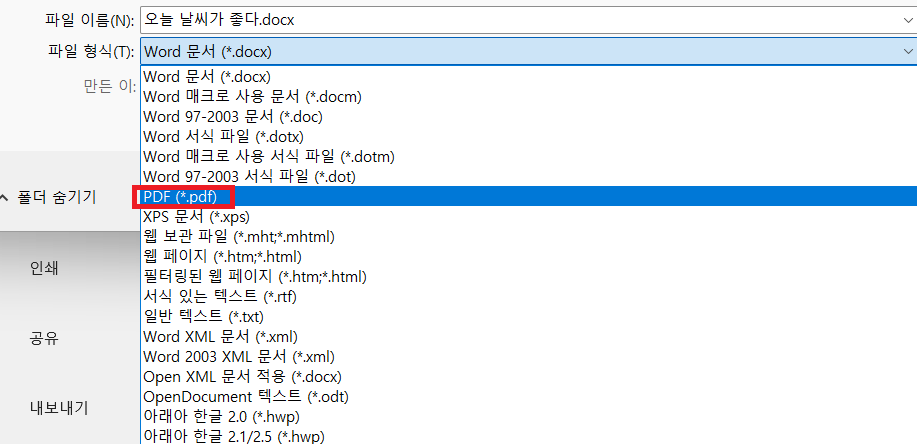
2. PDF로 저장 및 변환
작성한 문서를 외부에 공유하거나 인쇄용으로 배포할 때는 PDF로 저장하는 것이 유용합니다.
● 저장 방법
1. 파일 > 다른 이름으로 저장(Save As)
2. 저장 위치 선택 후, 파일 형식(File Format)을 ‘PDF’로 설정
3. 저장 버튼 클릭
● 추가 옵션
• ‘최소 크기(Publishing Online)’ 옵션 선택 시 용량을 줄일 수 있음
• 특정 페이지 범위만 저장하고 싶을 경우 ‘옵션’ 클릭 → 페이지 범위 지정 가능
워드 문서를 PDF로 변환할 때는 문서 서식이 고정되어, 레이아웃 깨짐 없이 공유 가능
⸻
3. 숨겨진 유용 기능
아래 기능들은 인터페이스에 잘 드러나지 않지만, 알고 있으면 유용하게 활용할 수 있습니다.
● 자동 저장
• OneDrive 또는 SharePoint와 연결된 문서의 경우, 상단에 ‘자동 저장(AutoSave)’ 기능이 활성화됩니다.
• 변경 사항이 실시간으로 저장되므로 저장 누를 필요 없음
● 클립보드 히스토리
• 여러 개의 복사 내역을 저장할 수 있는 기능
• 홈 > 클립보드 그룹 오른쪽 하단 화살표 클릭
→ 최근 복사한 항목을 한 번에 볼 수 있고 선택하여 붙여넣을 수 있음
● 빠른 접근 도구 모음(Custom Toolbar)
• 자주 사용하는 기능을 상단에 고정시킬 수 있음
• 파일 > 옵션 > 빠른 실행 도구 모음에서 사용자 지정 가능
⸻
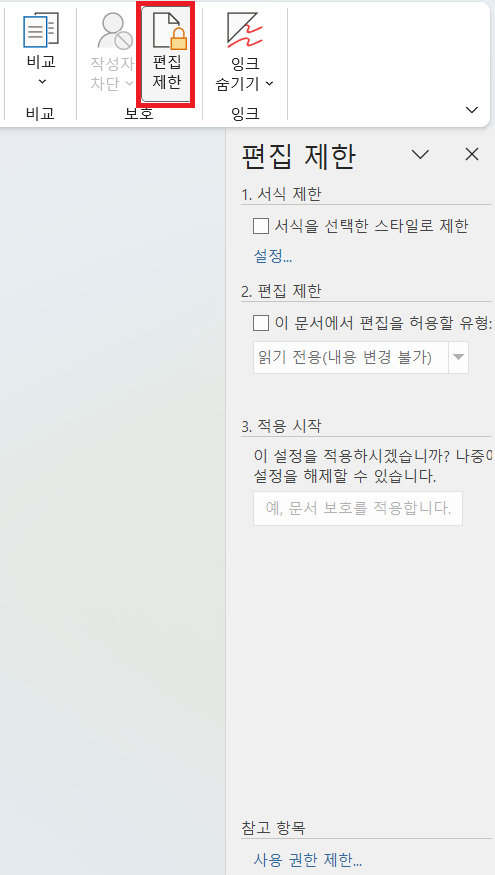
4. 문서 보호 및 편집 제한
작성한 문서의 내용이 임의로 변경되는 것을 방지할 수 있는 기능도 있습니다.
● 편집 제한 설정
1. 검토 > 문서 보호 > 편집 제한
2. 특정 부분만 편집 허용하거나, 전체 편집을 제한
3. ‘예, 보호 시작’ 클릭 후 비밀번호 설정 가능
공식 문서나 계약서 등에 유용하게 사용됩니다.
'각종 정보' 카테고리의 다른 글
| 챗GPT 기초 사용법: 나만의 효율적인 답변 얻기 (0) | 2025.04.29 |
|---|---|
| 전자책과 오디오북을 무료로, Libby 앱 사용법 정리 (1) | 2025.04.24 |
| Microsoft Word 문서 검토 기능 총정리 – 맞춤법 검사, 주석, 변경 내용 추적까지 (0) | 2025.04.14 |
| Microsoft Word 문서 구조 총정리 – 머리글, 바닥글, 페이지 번호, 목차 생성까지 (0) | 2025.04.14 |
| Microsoft Word 시각화 기능 총정리 – 표 만들기부터 이미지·도형 편집까지 (0) | 2025.04.14 |



